Membuat Quiz interaktif Pembelajaran
by hendi2013
Satu
hal yang mampu membuat belajar siswa tidak bosan adalah, kemampuan guru
yang mampu mengemas proses pembelajaran atau Evaluasi menarik.
Dibawah
ini adalah Cara mudah membuat Quiz Interaktif yang menarik, yang
diambil dari kiriman saudara : Dedi Setyo Afriayanto, M.pd yang dunggah
dari blog http://www.m-edukasi.web.id/.
Yuk Selamat mencoba..!
- Silakan download softwarenya disini kemudian install di PC anda, silakan bisa menggunakan Windows XP/7 .
- Siapkan kisi-kisi penulisan soal anda. Untuk sample ditutorial ini sudah saya sajikan disini. Agar nyambung dengan tutorial ini, sebaiknya kisi-kisi silahkan dibaca sekilas juga tidak apa-apa.
|
No Soal
|
Tipe Soal
|
Skor
|
|
1
|
Multiple Choice
|
6
|
|
2
|
Matching
|
9
|
|
3
|
Fill in the blank
|
7
|
|
4
|
Multiple Response
|
9
|
|
5
|
Multiple Response
|
9
|
|
6
|
Sequence
|
20
|
|
7
|
Word Bank
|
25
|
|
8
|
True False
|
5
|
|
9
|
True False
|
5
|
|
10
|
True False
|
5
|
Menggunakan rangkuman kisi-kisi tersebut, total ada 10 soal yang akan kita buat, didalamnya terdapat 7 varian soal.
Langkah-langkah :
- Buka program aplikasi Wondershare Quiz Creator yang telah diinstal
- Membuat quiz baru. Klik Create a new quiz
Pada
sisi sebelah kiri, sekilas ada 10 tipe soal yang dapat kita buat untuk
komposisi quiz kita. Oke, sekarang kita mulai buat soal. Pada soal
Multiple Choice, klik kanan kemudian klik New Question
Pada
halaman berikutnya, silakan tuliskan soalnya, kemudian feedback jika
dijawab benar/salah beserta poin pada soal ini. Akhiri OK untuk selesai.
Setelah ditekan OK, maka akan terlihat soal yang telah berhasil dibuat. Seperti pada tampilan dibawah ini.
- Berikutnya kita akan membuat soal yang kedua dengan Matching. Pada lajur kiri link Matching klik kanan untuk membuat soal baru, klik New Question.
Setelah
terbuka jendela baru, silakan diisikan pertanyaan, diikuti dengan
kriteria soal penjodohan. Karena pada saat diujikan nantinya, soal
penjodohan ini akan mengacak sendiri antar opsi dengan jawaban.
Set juga poin untuk soal ini jika terjawab benar.
- Baik, setelah 2 soal sebelumnya berhasil dibuat. Sekarang kita akan membuat soal ke 3 dengan type Fill in the blank. Pada tipe ini sebenarnya lebih populer disebut dengan soal isian pendek. Penilaian oleh komputer menekankan isian siswa jika dianggap benar maka harus akurat dengan jawaban setiap karakternya. Pada link Fill in the blank silakan klik kanan untuk membuat soal baru. Lanjutkan dengan New Question.
Tuliskan
soal untuk isian pendek ini, kemudian kita juga dapat menyisipkan
gambar ke badan soal, sebagai pendukung atau penjelas maksud soal.
Siapkan opsi jawaban benar yang boleh dimasukkan oleh siswa. Akhiri
dengan memasukkan poin benar dan OK.
- Tiga soal dengan tipe-tipe berbeda sudah terbuat. Sekarang kita akan membuat tipe soal terakhir yakni Multiple Response. Tipe soal ini hampir mirip dengan pilihan ganda, namun bedanya adalah siswa dimungkinkan untuk memilih jawaban lebih dari satu, dan berapa jawaban benar tidak diberitahukan. Hal ini tentunya benar-benar menguji apakah siswa benar-benar memahami kompetensi yang sedang diujikan.
Silakan
diisikan soalnya, dilanjutkan dengan memilih opsi-opsi pilihan jawaban.
Tanda checklist (ü) berarti opsi tersebut merupakan jawaban benar.
Akhiri pengeditan soal dengan klik OK.
#Dikarenakan
limit keterbatasan ruang untuk penulisan tutorial ini, soal-soal
berikutnya silakan dibuat dengan eksplorasi sendiri.
- Publikasi Soal. Hal ini berbeda dengan penyimpanan biasa yang masih memungkinkan, dikarenakan dengan adanya publikasi kita akan membuat soal ini diformat sesuai dengan skenario evaluasi kita. Pada dasarnya ada 6 macam skenario publikasi, namun kali ini kita akan membuat format publikasi evaluasi mandiri yakni pilih CD/EXE. Menggunakan format ini, kita dapat membuat soal kita di burning melalui CD ROM/File sehingga siswa dapat mengerjakan tidak harus kolektif/bersama-sama.
Oke, sangat mudah untuk publikasi ini, silakan klik Publish pada toolbar
Kemudian pada jendela Quiz Publishing, silakan pilih opsi CD/EXE seperti nampak pada kotak merah disamping.
Setidaknya
ada 3 macam hal yang akan disetting, yakni Quiz Title (untuk memberikan
judul quiz), Options (format pilihan publish), Folder (tempat
penyimpanan file hasil akhir). Ketika sudah diseting ketiganya,
lanjutkan dengan klik Publish pada bagian kanan bawah.
Jika
progres telah selesai, maka ini adalah hasil akhirnya. Pada file dengan
tipe “Application” ini sudah siap untuk dicoba. Ini tampilan akhirnya.
Selamat mencoba !
-
Software : Wondershare Quiz Creator
Identitas Peserta :












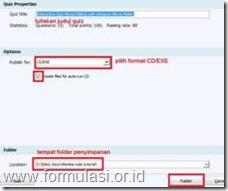


Tidak ada komentar:
Posting Komentar